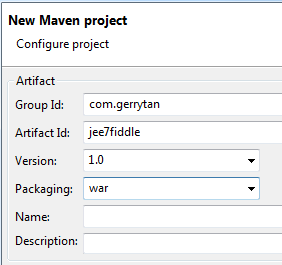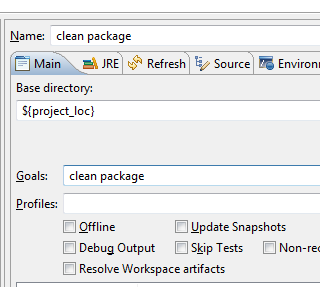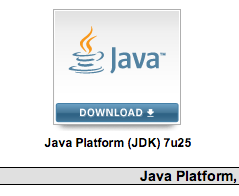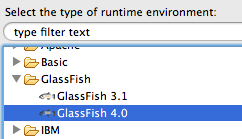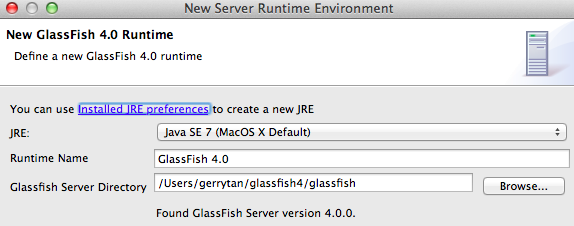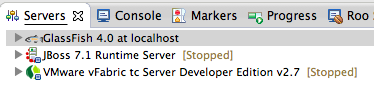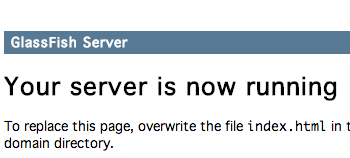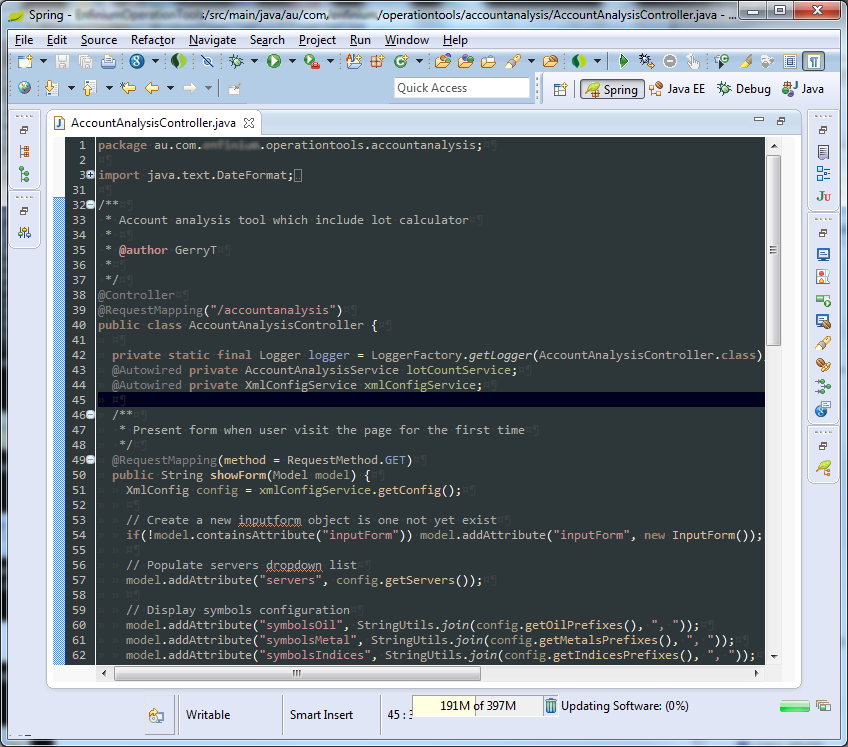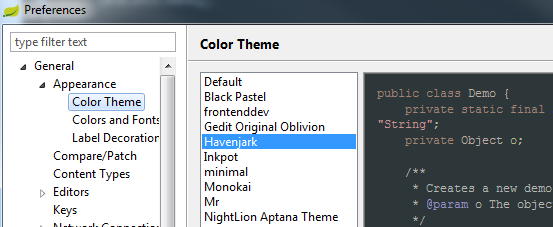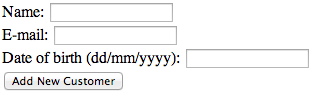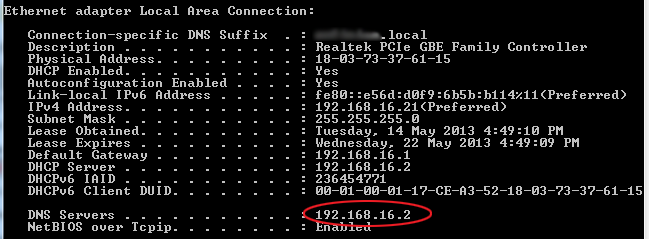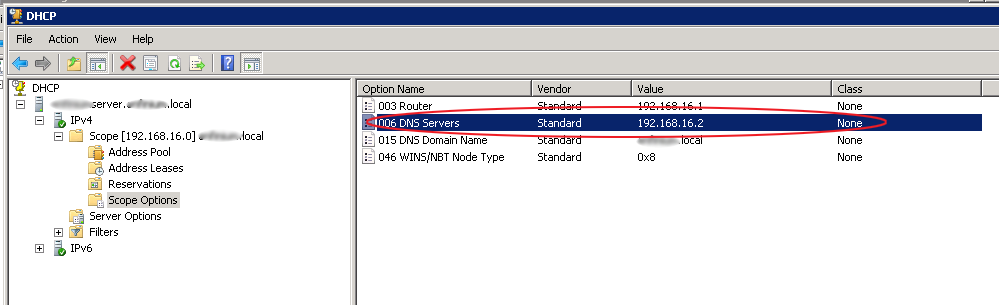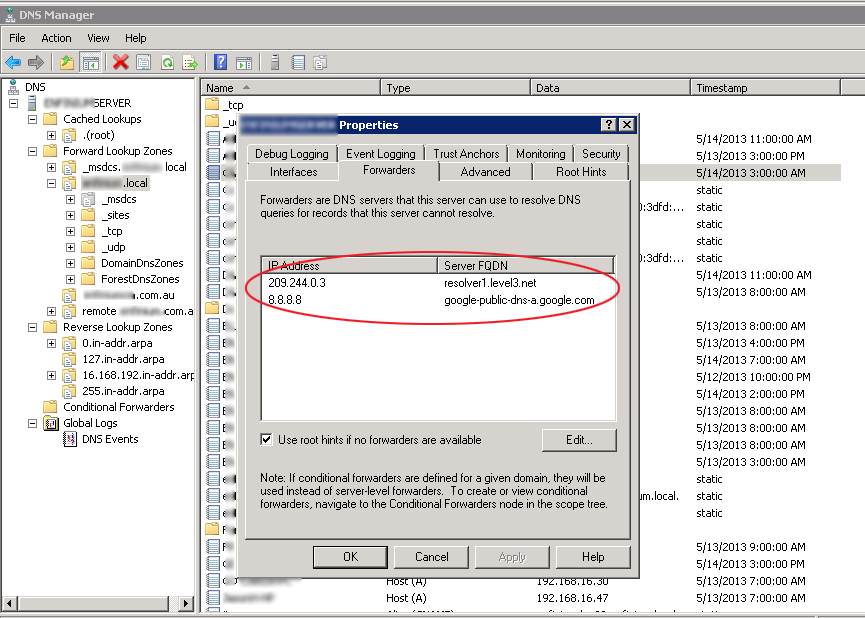Apache Commons BeanUtils is a little (very) useful library you can use to perform metadata reflection work on the runtime. To use it with Maven, add following dependency (check http://search.maven.org for latest version)
commons-beanutils commons-beanutils 1.8.3
Supposed you have a simple domain class that represent a user with 3 properties (name, age, weight) like this
public class User {
private String name;
private int age;
private int weight;
/* Getters & Setters */
}
You can get all the name of the properties on the runtime simply by using describe method of BeanUtils
User u = new User(); Mapprops = BeanUtils.describe(u); // Below will print [weight, name, age, class] System.out.println(props.keySet());
Which means.. you can use BeanUtils to introspect your property names and do useful stuff .. eg: printing HTML table without even hardcoding the column
// Print headings
sb.append("");
for(String prop : props) {
if(prop.equals("class")) continue; // we don't need the class name
sb.append("" + prop + " ");
}
sb.append(" ");
// Print rows
for(User u : users) {
sb.append("");
for(String prop : props) {
if(prop.equals("class")) continue; // we don't need the class name
sb.append("" + BeanUtils.getProperty(u, prop) + " ");
}
sb.append(" ");
}
And of course you have to take this further. Eg: on Spring MVC you can do similar thing: dump all the column name and values into your model object, and you can have a generic view that prints all sorts of domain object collection into a table.
How cool is that :).